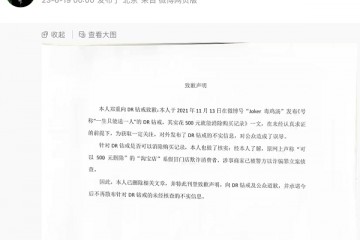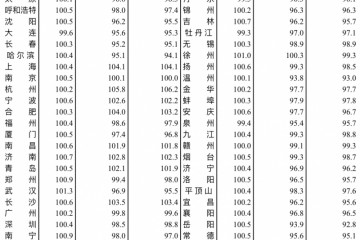最近笔者一朋友买了一台新联想笔记本,预装的是Win8系统,不过由于习惯了Win7系统,因此打算将Win8改装成Win7,不过在更换安装系统中,出现了一种比较奇怪的问题,无论是使用光驱、U盘还是进行硬盘安装都无法成功。折腾了半天,通过咨询电脑城技术才得知,预装Win8改Win7系统,需要先关闭BIOS中的UEFI功能及GPT分区表,最后关闭此项后,使用U盘装系统就一路OK了,因此本文打算为大家分享下预装Win8怎么改Win7相关教程,希望对遇到类似问题的朋友,有所参考。
预装Win8怎么改Win7 联想笔记本预装Win8安装Win7教程由于联想笔记本预装的Win8系统采用的是GPT分区,而Win7系统采用的是MBR分区表,因此出现了不兼容的问题,这也导致Win8改装Win7不成功的原因,解决办法也很简单,只要进入BIOS关闭UEFI功能即可,具体方法如下。
一、重启笔记本后,然后一直不断按Del键,直到进入BIOS设置界面,然后使用键盘右下角的方向键,切换到“EXIT选项”,然后找到并选中“OS Optimized Defaults选项”,然后按回车键操作此项,在弹出的设置菜单中,将默认的”Win8 64bit“修改为”Others“,完成后按回车键确认即可,如下图所示:
二、然后再选中“Load Default Setting选项”按下回车键启动恢复BIOS默认功能窗口,会弹出一个设置窗口,默认选中的是YES,我们直接再按一次回车键确认即可,如下图所示。
三、设置完成后,再按键盘上的F10(保存并退出),在弹出的提示中,选择 Yes ,然后再按回车键确认即可设置完,电脑将自动重启,接下我们再次按Del键进入Bios设置。然后切换到“Boot选项”,找到该项目下的”Boot Mode“选项,按下“回车”键打开该选项的设置菜单,将该选项默认的”UEFI“修改为“Legacy Support选项”之后再按下“回车”键确认,然后选择”Boot Priority“选项,将该选项默认的”UEFI First“修改为”Legacy First“之后按下“回车”键确认。
最后再次键盘上“F10”键或“Fn键+”F10“键启动BIOS保存设置窗口,在该窗口中直接按下笔记本键盘上的”回车“键启动BIOS保存设置并重新启动计算机功能。
至此我们就完全关闭了UEFI功能,接下来我们就可以选择自己喜欢的方式安装Win7了,你可以选择替换掉Win8,也可以单独再安装个Win7,组成Win7、Win8双系统。
关于如何安装系统,这里就不再介绍了,之前为大家介绍过很多相关教程,详情大家可以参考以下教程。
>>.硬盘安装win7方法 硬盘安装windows7图文教程
>>.U盘装Win7变的简单!一键U盘安装Win7系统教程
>>.Win8下怎么安装Win7 Win8下装Win7图文教程
编后语:以上为大家演示的联想笔记本预装Win8改装Win7教程,其他品牌笔记本也类似,遇到此类无法完成Win7安装的话,关闭UEFI功能一般即可解决了。
>>.UEFI怎么用 UEFI安全启动设置添加方法